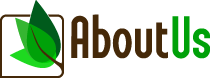Wiki Editing Help
Revision as of 22:46, 21 April 2010 by KristinaWeis (talk | contribs) (update)
Note: The below instructions for wiki markup will only work in the "Wiki" section of our new style of pages or in our old style of pages.
Basic wiki formatting
There are several ways that you can change or enhance the look of your wiki page with formatting such as: headings, bold and italic text, bulleted lists, colors, quote boxes, images, and more. This page can show you how.
Simple editing is one of the major benefits of using a wiki. Users can edit pages without knowing HTML, and still use many of the formatting features of HTML. Please feel free to experiment in the Sandbox.
Note that Wiki is a general name for this type of collaborative software. There are many different Wiki sites and products out there, and some use different types of "markup" (coding) than others. AboutUs.org uses a version of MediaWiki software, same as Wikipedia.org and related sites, so the markup is very similar; if you know how to make links, format text, etc. on Wikipedia, you'll find it easy to do the same things at AboutUs.org.
Basic Text
Most text does not require any special changes for wiki form. A few basic rules are:
- Do not indent paragraphs.
- Leave a single blank line between paragraphs.
- There is no need to encode HTML characters like , or &.
Bold and Italic Text
To mark text as:
- bold, use three single quotes - ''' bold ''',
- italic, use two single quotes - '' italic '',
- bold+italic, use five single quotes - ''''' bold+italic '''''.
To mark text as bold, italic or fixed-width, you can use the HTML <b>, <i> and code tags. For example:
<b> bold </b>, <i> italic </i>, <b> <i> bold+italic </i> </b>.
Note that MediaWiki (like most Wikis) processes pages line-by-line, so if you want three bold lines of text, you will need to use three separate <b>...</b> tags. Also note that unclosed or unmatched tags are not removed from the page.
Headings
Headings are delimited by 1-7 equal signs (=). They basically correspond to HTML's <h1> through <h7> tags. These are also called section headers and simply place whatever text you want to be a headline between the equal signs. (Note: Most headings on AboutUs are size 2, although this page is using size 3 primarily.)
= Headline size 1 = == Headline size 2 == === Headline size 3 === ==== Headline size 4 ==== ===== Headline size 5 ===== ===== Headline size 6 ===== ====== Headline size 7 ======
Linking
To create an internal WikiLink to another AboutUs page simply place the name of the page (in the URL it will be everything after the aboutus.org/) in double brackets.
[[AboutUs.org]]
will produce: AboutUs.org
- You can also change what the link will say using a pipe.
[[AboutUs.org|AboutUs]]
will produce: AboutUs
To create an external link to another website, place the entire url in single brackets, then add a single space to name the link.
[http://www.google.com/ Google]
will produce: Google
Bulleted and Numbered Lists
Bulleted lists:
* Text for a bulleted list item. ** Text for second-level list. *** Text for third level, etc.
...which looks like:
- Text for a bulleted list item.
- Text for second-level list.
- Text for third level, etc.
- Text for second-level list.
Numbered lists:
# Text for a numbered list item. ## Text for second-level list. ### Text for third level, etc. ## Another Text for the second level.
...which looks like:
- Text for a numbered list item.
- Text for second-level list.
- Text for third level, etc.
- Another Text for the second level.
- Text for second-level list.
Indented Text
Simple indented text:
: Text to be indented (quote-block) :: Text indented more ::: Text indented to third level
...which looks like:
- Text to be indented (quote-block)
- Text indented more
- Text indented to third level
- Text indented more
Preformatted Text
Individual lines can be displayed as preformatted (fixed-width or "typewriter"-font) text by placing one or more spaces at the start of the line. Other wiki formatting (like links) will be applied to this kind of preformatted text.
Additionally, multi-line sections can be marked as preformatted text using lines starting with <pre> (to start preformatted text), and </pre> (to end preformatted text). The <pre> and </pre> tags are not displayed. Wiki links and other formatting is not done within a preformatted section. (If you want wiki formatting, use spaces at the start of the line instead of the <pre> and </pre> tags.)
For instance:
Preformatted section here. No other link or format processing is done on preformatted sections. For instance, [[Soccer]] is not a link here.
and: This is the starting-spaces version of preformatted text. Note that links like Soccer still work.
Wiki Editing with Templates
A template is a wiki page whose contents are specially intended to be inserted into another wiki page by the "transclusion" process. When you use a template, the template name is surrounded in double curly braces: {{NameOfTemplate}}.
While the following tools are not strictly wiki, many people find them useful for enhancing the look of a wiki page.
Frequently used templates
Check out this link to popular templates that can help you enhance the look of your wiki page. Many of them include Basic Box Instructions, YouTube Video Support, Font Size and more!
Colors
- use sparingly
For colored text, use:
- {{color|name of the color OR hex code|your text here}}
For example, for blue text use the following code:
- {{color|blue|your text here}}
- The text would look like this: your text here
You may also use bold text [surround text with 3 apostrophes], italic text [surround text with 2 apostrophes] or even bold + italic text [surround text with 5 apostrophes]:
- This is RED ITALIC text!
- This is GREEN BOLD text!
- This is BLUE BOLD ITALIC text!
For more information, see Template:color.
Quote Boxes
Type the following series of lines:
- {{Quote-Box
- |quote=Type your quote or message here. Insert quotation marks, if desired.
- |quote-name=Type the source of your quote or second message line here
- |quote-TextSize=type 100% (or larger to select a type size)
- |quote-date=give your quote a date, if applicable
- }} (to end quote box)
"This is how you make a quote box."
– AboutUs.org – 2008
Large, Stand-Out Quotes
mett.in
- Type {{Pullquote|left|Type your quote here.}} You can substitute left or right to position your quote on the page.
Make your quote spread out across one or more lines on the page, like this.
AboutUs
- Type {{Pullquotewide|Type your quote here.|Cite your quote here.}}
Uploading, Posting, and Modifying Images
You can enhance the look of your page with images, photos, logos, and other graphics. See the Image Help page for assistance with:
- Uploading or adding images, photos, or logos to a page.
- Creating a Gallery of thumbnail images.
- Modifying a picture or logo on your page, such as changing the placement and size of your image, putting a frame around it, using a thumbnail that can be enlarged, or creating a gallery of images.
Linking Images
To create an internal or external link to a page from an image (i.e., clicking on an image to take you to another web page), these templates can help.
ClickPic for internal image links
Steps:
- Upload the image to AboutUs that will be shown on an AboutUs page
- Add the image to your AboutUs page
- Right click on the image that you wish to link from to "View Image"--it will probably end in .gif, .jpg, or .png
- Copy the URL
- Go to the AboutUs page that has your website information
- Copy your website link
- Paste both the website link and image URL in this template:
- {{ClickPic|PASTE THE WEBSITE LINK|http://PASTE THE IMAGE URL}}
- Example: {{Clickpic|Foo.com|http://example.com/image.png}}
- Note: the three sections of this template are separated with a pipe bar (|)
ExtClickPic for external image links
Steps:
- Upload the image to AboutUs that will be shown on an AboutUs page
- Add the image to your AboutUs page
- Right click on the image that you wish to link from to "View Image"--it will probably end in .gif, .jpg, or .png
- Copy the URL
- Go to the destination page that you want the image to open up to
- Copy the URL
- Paste both URLs in this template:
- {{ExtClickPic|http://PASTE THE DESTINATION URL|http://PASTE THE IMAGE URL}}
- Example: {{ExtClickPic|http://www.automatedsolutions.com/|http://automatedsolutions.com/images/aslogo.gif}}
- Note: the three sections of this template are separated with a pipe bar (|)